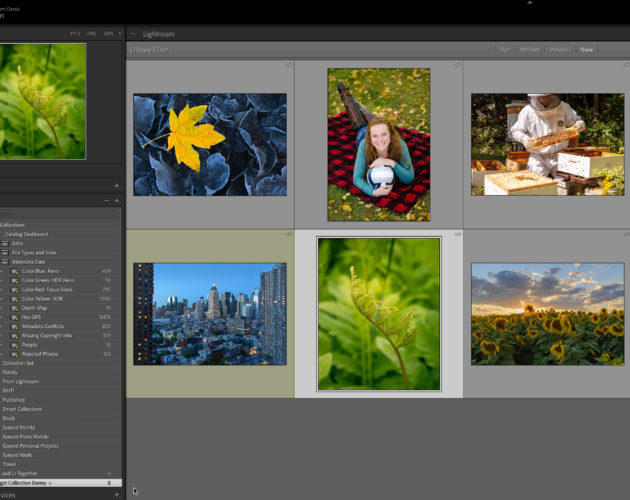While I am backpacking through New Mexico, I thought it would be better to increase the number of tips from to 15.
Tip #14 – Leverage collections in your workflow
Lightroom Classic stores your photos in folders (and no other way) on a local drive, even if that drive is networked. These folders are displayed in the Folders Panel, and it’s fine to look in a specific folder for your photos. can do a variety of file management in the Folders panel. You need to be careful with folders to prevent losing photos and causing problems in the catalog. However, they also have limitations. Folders is only available in the Library module. That’s great for file management, but you can work in six other modules at any time. What panel is available in all modules? The Collections panel, of course! The Collections panel is available wherever you are in Lightroom Classic. So why not use it?
You can also benefit from using collections to streamline your workflow.
- You can easily group photos according to your requirements without having to move or duplicate them on the disk.
- Smart collections are saved searches that automatically collect photos according to rules you specify.
- Collection sets can be used to organize collections or smart collections. They can contain other collections, collection sets, and collection sets.
- When you sync Lightroom to the cloud, you can use collections to sync photos.
- You can delete a collection without worrying about deleting the photos from your disk.
- It is possible to designate a collection as Target Collection. This makes it easy to add images to the collection using a keyboard shortcut.
If you want to learn more about collections, be sure to check out my series on mastering collections in Lightroom Classic. To learn more about collections, check out the series I wrote on how to master collections. Also, make sure you review all of the previous tips for new users.