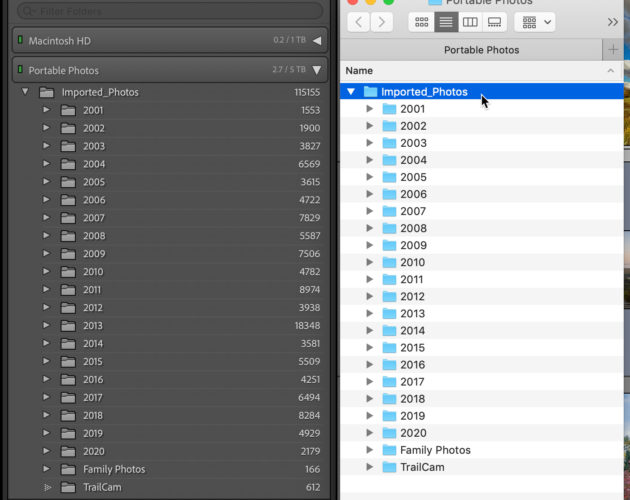Last week, I shared an excerpt from an article that I wrote for Photoshop User Magazine. It covered and how to start off the year right with your catalog. I want to continue that with an excerpt of that article which discusses how you can be in control over the photos in your catalogue.
Your Photos
Your photos are the most important part of your LrC system. Let’s make sure we have control over this too. You need to first know where all your photos are located on your computer. LrC provides a few methods to help you determine where your photos are stored, since it’s not always apparent from the Folders panel. When you expand the Folders panel, you’ll see Volume Browsers. These are the drives where your photos are located. You may see a Volume browser for your mobile device if you’ve also synced up your catalog with the Lightroom cloud.
Under my Portable Photos external drive, there is a folder named Imported Photos (on Windows, you’d see drive letters). On my Portable Photos drive, there is a folder called Imported Photos. (On Windows, you would see drive letters). If I want to know exactly where this folder is located on the drive, I can hover my mouse over it until a tooltip appears. It will show me the full path.
Alternatively, you can choose Show in Explorer (PC: Show on Finder) from the context menu of any folder to open your file browser. The contents of the File Browser should match the Folders Panel (assuming that you have imported all the folders in LrC).
To see the location of a specific photo, you can right-click on its thumbnail in Library and select Show in Explorer (PC: Show in Finder). This relationship between your catalog and photos is crucial. LrC stores the path to your photos on your computer, including the volume name and drive letter (PC). It also includes the file names (and all folders in between). LrC will not accept the path if you rename or delete files.
Are there any missing photos?
Check your entire catalog and see if any photos are missing or offline. Connect all external drives that contain your photos. If you use network storage make sure you’re connected to your network. From the Library module, click on Library > Find Missing Photos. This will begin a search of the entire catalog to find any broken links. You want to see a little prompt saying “No missing photos” when the process is complete.