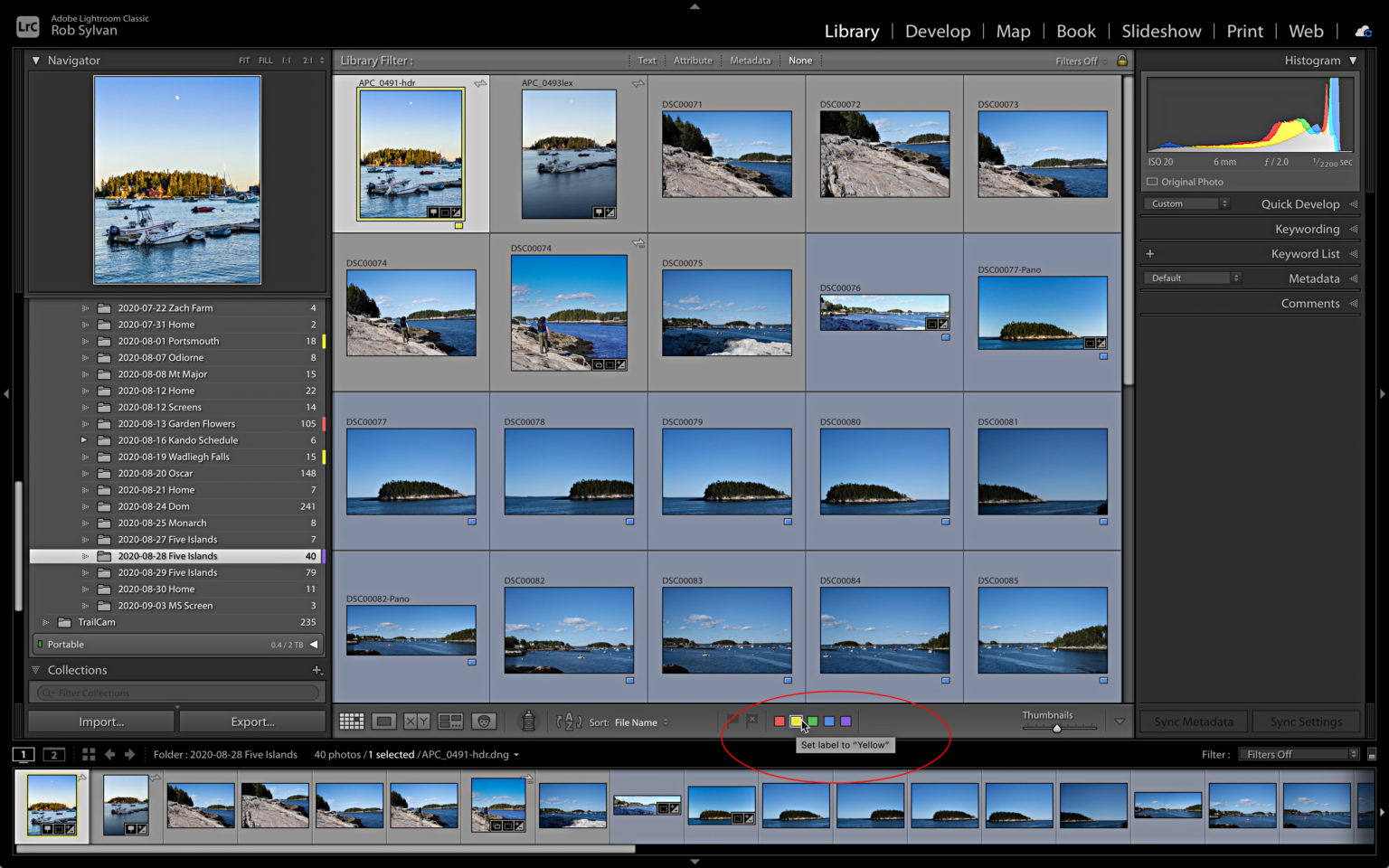Lightroom Classic’s color labels can be used for a number of different purposes. The most important thing is that I consider them when deciding what aspects of my photographic work would be useful to visually represent. There is no right answer to this question. It depends on how each of us thinks about our photo collections and our photography. Recent updates allow us to add color labels to folders, collections, and photos in addition to our own photos. I thought that it was worth exploring the best ways to use these colorful labels.
What is a color label?
The color labels that we can apply to collections and folders are slightly different. Colors are the same as they always have been (red, green, yellow, blue and purple), however, color labels for photos also include a metadata tag associated with the color that we can see in the thumbnail. This may appear to be a difference without difference, but it could be helpful for some. You can choose between three color label sets if you click on Metadata > Colour Label Set. These are Bridge Default (default), Lightroom Default (default), and Review Status. Lightroom Default is checked by default. You will also find an Edit option in the bottom. Clicking on Edit will bring up the Edit Color Label Set Dialog box.
You will notice that the Lightroom Default Set simply assigns each color label the name of the color. Look at the labels Bridge Default, Review Status and Presets in the drop-down menu. Each set of colors has a different label. You may get some ideas from these labels about how to make better use of color labels.
You can also enter your own labels in each field and save them as a separate set. If you do this, photos that previously had color labels applied with a different set, will lose their color representation (color will go to white which is not color) though the old label in the photo’s metadata will still remain. If I previously applied a color label in yellow to a picture, the photo will now have a yellow tint on the thumbnail. The word “yellow”, however, will be added into the Metadata field.
The tint around the thumbnail would disappear if I switched from Lightroom’s default color label set to another one, or to my own set. However, the word “yellow”, which is in the metadata, would remain. It’s not a big deal, but it is worth noting if you have already applied color labels. It’s also worth noting that you can search the Label field via the Library Filter and smart collections. Don’t change anything in the Label field until you have given it some thought and if your workflow makes sense. I leave my Lightroom Default and give the colors my own meaning.
Color Labels: Use them!
You may have already thought of ways to use the labels. I’ve seen color-coded labels on photos used in two ways. Either as a tool for workflow to show where a group of photos is in the process (such as yellow = in progress, blue = completed), or to identify photos that belong to a larger group (such red = focus stacking; yellow = HDR merge; green = HDR pano merging and blue = pano merging). It doesn’t matter which way you label your photos as long as you use labels that make sense to you.
In my case I enjoy shooting HDR, HDR Panos and HDR Panos. I also like to do some focus stacking. These pursuits usually result in a lot of source photos that are used to create the final results. By applying color labels to each source photo, I was able to quickly identify the type of photos in a collection or folder. In my case, I chose red for focus stack, yellow for HDR, green HDR pano and blue pano. (I will add purple next week).
The Library Filter bar, and smart collections can use color labels to help find photos and group them together. They can also be used to filter or sort the contents of folders or collections. When you consider how labels can improve your workflow, don’t forget to think about the filters and smart collection, which can greatly enhance their utility. We will explore these in the second part of this article, next week.
If the icons for color labels are not visible in the Toolbar, click on the triangle to reveal it. You can right-click on selected photos to access the context menu.
Use the keyboard shortcuts to speed up your work. The 0 to 5 keys correspond with star ratings while the 6 to 9 keys correspond with the color labels (red, yellow, blue, green and purple). If you forgot, the shortcuts can be found by clicking on Photo > Color Label.
You want to make sure that you use the labels consistently once you have decided on the scheme you will use. This way, you can get the maximum benefit out of them. Next week, we will look at and how to expand this practice by including folders and collection. We’ll then leverage that all using filters and smart groups.