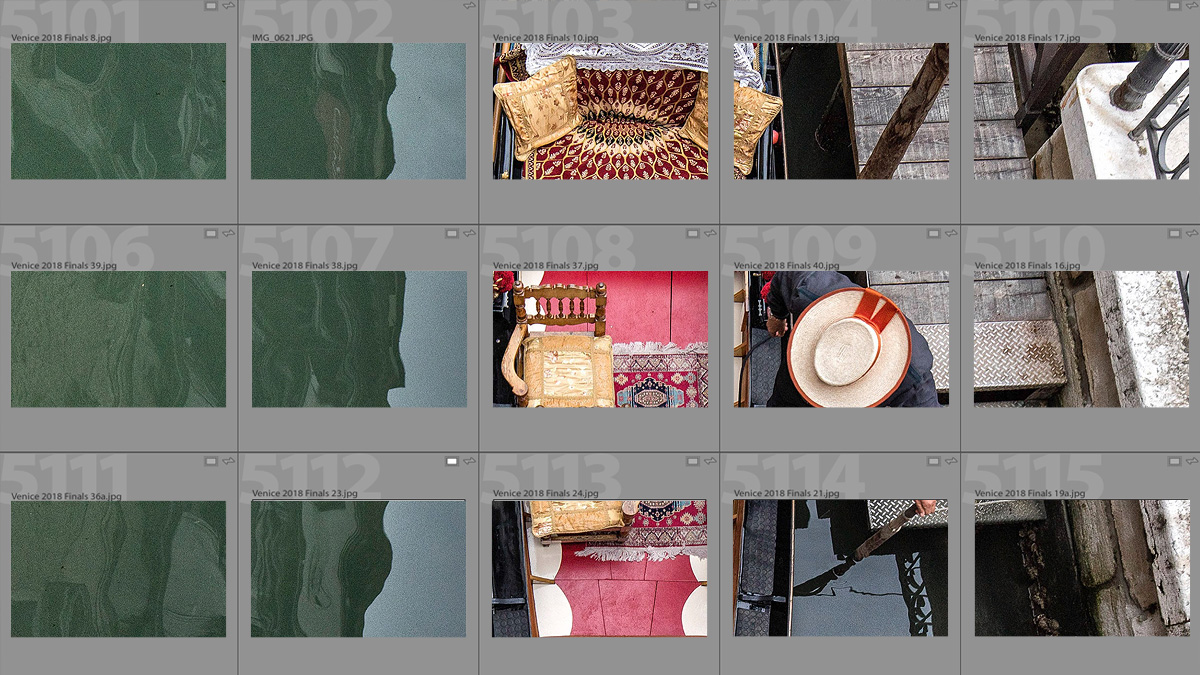1. These little badges have more to them than you might think
The little black square badges at the bottom right of the thumbnail don’t only tell you information about the picture. They are buttons. Click them. In this example, you can see a small icon that indicates the image has been cropped. Clicking on the icon will not only take you to the Develop Module, but also activate the Crop Tool so that you can see where the crop borders are. You’re then ready to make any changes. You can see the collection icon on the left. You want to know what collection this image is in? You can click and hold it to find out and jump straight there. These badges are more than they appear.
2. Quickly change the thumbnail size
You can make thumbnails smaller by pressing the minus (minus) symbol (as you see above),
You can make them larger by pressing the plus (+) sign. The more you press, the larger (or smaller depending on whether it is the minus symbol) they become.
3. You can access the thumbnail grid from anywhere.
The letter “g”, no matter where in Lightroom you are, will take you to the Library Module with the thumbnail grid view as you can see above.
4. You can quickly change how much information you see on your thumbnails!
The file name is moved to the right and the image number is shown in smaller type. You can get the following (below) if you press “j” again:
The image is the focus of this view, with all text information hidden (even the name of the file). There are three views that you can easily toggle through to see which works best for your current editing stage.
5. You can zoom in to 100% full-size view with just one key.
Press the letter “z” on your keyboard to jump your thumbnail into a 1:1 view (as shown above).
6. Quickly stacking images (like HDRs or Panos)
Above:If your images are similar, whether by subject or bracketed exposures in this case, you can tidy up thumbnails quickly by selecting three images. (As shown above )….
The icon at the upper left corner indicates that you have 3 images in this thumbnail. Click on the “3” in order to expand it and see them all. Press Shift+Command+G (Mac) / Shift+Ctrl+G (Windows) to unstack (remove them from the stacking altogether).
7. How to Drag A Thumbnail a Long Way The Easy Way
This is more powerful and useful than you think. I created a video to show you how (as part my “Lightroom in 60 Seconds” series). It’s below:
Here you go, folks! Here are seven of my favorite songs.