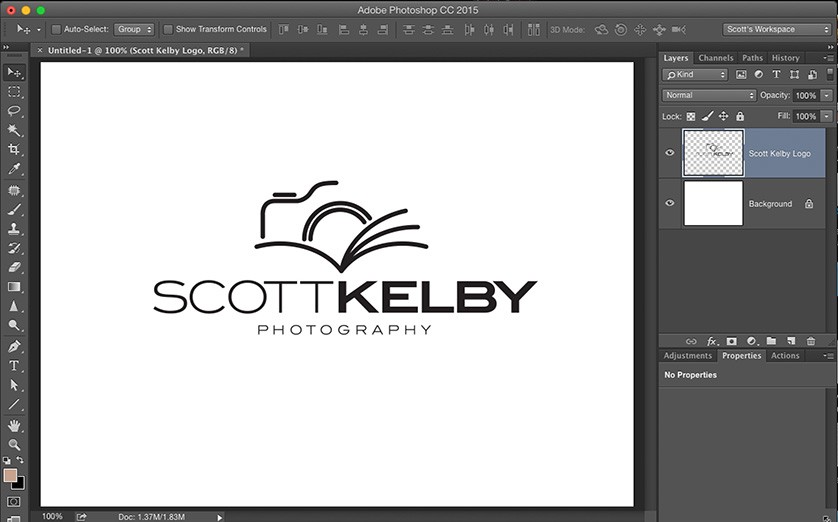Have a great Friday everyone. This tip will show you how to add your logo in Lightroom, with a transparent backround (the cool part). You can then use it as a Watermark or an Identity Plate, or even for the title of the slideshow. This is how you do it:
STEP 1: Photoshop has to be re-opened. Use the Place command under the File menu to add your logo so that it appears as a separate layer above the background (as shown).
STEP 2: Go to the Layers Panel and drag the Background Layer into the trash at the bottom. This leaves your logo on a transparent backdrop (as shown here).
If, after doing this, you still see white behind your logo you will have to manually remove the background. It’s often as easy as using the Magic Wand to select the majority, if you don’t all of the white areas. If you want to make sure that you select them all, choose Similar from the Select menu and then press the Delete key (Windows Backspace). Now, your logo should be on a transparent layer like the one shown above.
NOTE To invert an image, press Command-I on Windows (Ctrl-I for Mac). If this didn’t work, you can try this: aEUR” create a rectangular selection surrounding your logo. Holding the Command key (Windows: Ctrl key) on your keyboard and hitting the up-arrow once, then the down-arrow once. The selection will perfectly align with your logo. Now, press the letter “d” on your keyboard to set your Foreground/Background colors to their defaults. Press “x” now to make white the foreground colour. While your logo is selected, press Alt-Backspace (Windows: Option-Delete) to make your logo solid white. You didn’t expect to learn so much Photoshop today, did you?
STEP 3: To keep the transparency of your file as it enters Lightroom, you must save it in the correct format. When the Save As window opens, select PNG at the bottom of the list. Then click Save.
STEP 4: Open any of the Identity Plate Editors (Print Module, Slideshow etc.). When the Editor opens, click “Use an graphical identification plate” (as shown above). In the lower left, a button to locate files will appear. Click it to find the PNG logo that you saved. Click OK.
STEP 5: When you select the logo that you imported for your Identity Plate, a transparent backdrop appears behind it. (As you can see here, I placed my logo over a dark background). This “reverse white” trick allowed me to make the logo appear white on any background I choose.
It’s a lot of steps, but you’re done! You now have a transparent Lightroom logo. Don’t forget, in the Identity Plate Editor, to click the “Custom” menu on the lower left. This will save your logo to Lightroom so that you won’t need to repeat the process.