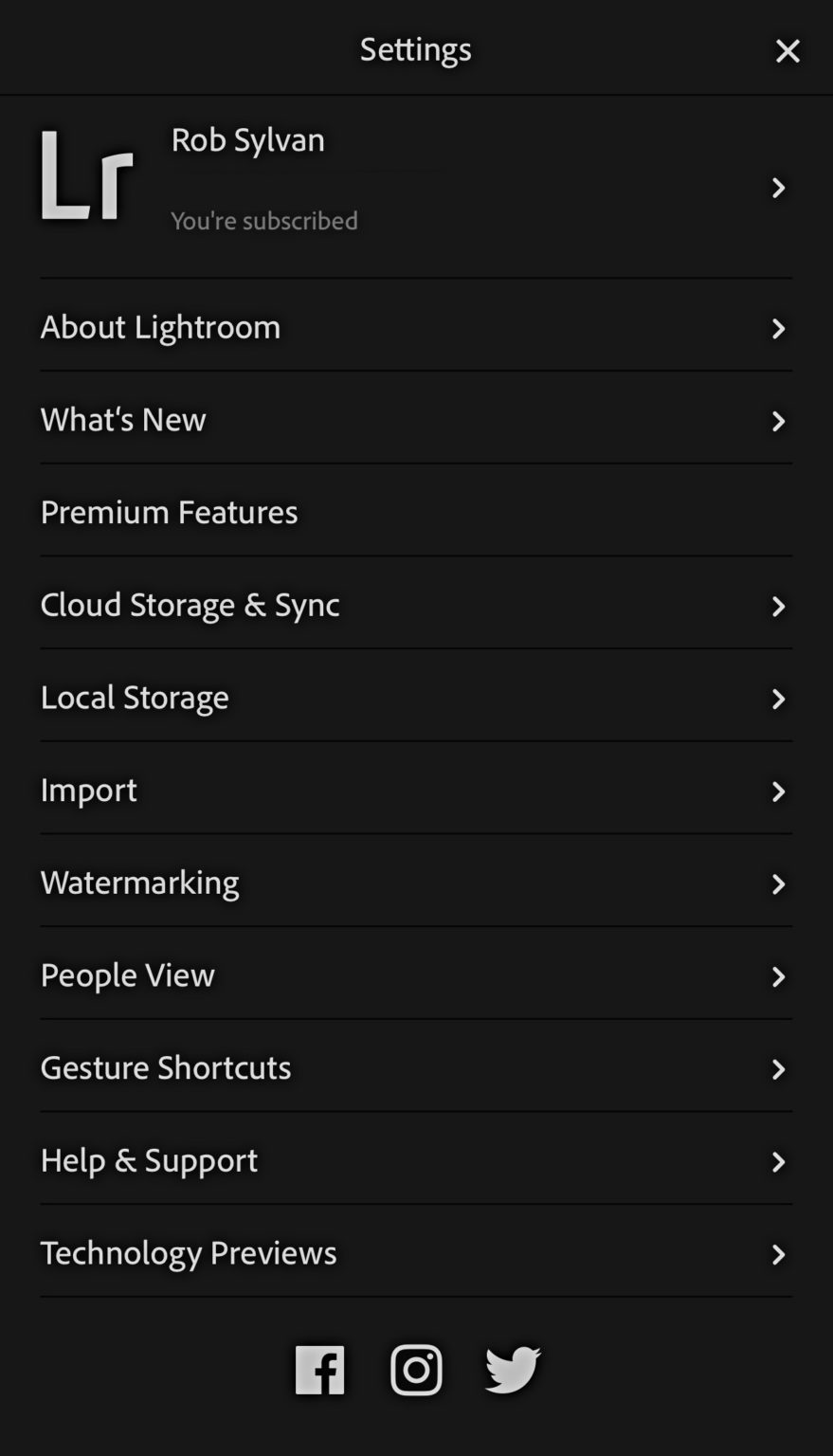As we begin 2018, I thought it would be useful to share a tip for adding your copyright info into the cloud-based Lightroom apps, specifically Lightroom mobile and desktop Lightroom apps. Make sure you read to the end for what I do when synching photos from the cloud into Classic!
Once in Lightroom Mobile, head directly to the Settings screen (depending on what screen you are currently on, this could involve clicking either on the gear icon or three-dot menu and choosing Settings).
From the Settings screen, navigate to Import in order to access its related settings and locate the field for Add Copyright.
As opposed to Lightroom Classic, there is no full metadata template that needs to be added – only a simple field. This field corresponds with the Copyright field in Lightroom Classic; to toggle its activation tap the switch above it then enter your information in this field (generally this form involves copyright symbol, year of first publication and copyright holder name unless you prefer something different). People often debate whether including dates such as 2017 is necessary but instead add them anyway and move on with life!
Lightroom for Desktop
On your desktop version of Lightroom, click the cloud (sync) icon, followed by the gear icon to access its Preferences. In those Preferences, go to General tab and look for copyright field. Now, it may seem redundant but until that changes we must enter it separately into each cloud-based app – until then enter in all.
What about Watermarks? While I don’t enjoy using them myself, some people require or prefer watermarks and are therefore likely to be disappointed in what’s offered here. While you can apply watermarks from Lightroom mobile apps only (for reasons I still can’t understand), and only as simple text-based watermarks.
To configure the watermark on Lightroom mobile, navigate back to the Settings screen, select Watermarking, and customize its appearance.
As with any watermark, start by editing its text (if necessary), tapping one of the anchor pins to determine where your watermark originates, then using Size, Offset, and Opacity sliders to position and size your watermark. Additional controls under Live Preview provide further customization such as font style/rotation/color controls.
Once configured, make sure to select Include Watermark when exporting via Export As and then More Options – to locate this setting.
Back into Lightroom Classic
If you are syncing back your Lightroom Classic catalog from one of the Lightroom cloudy apps, or import photos created there directly into it, make sure that they include their full metadata template as described here a few years ago by following my advice about how to keep track of and manage those photos effectively. Check out my tip on how to do just that here.