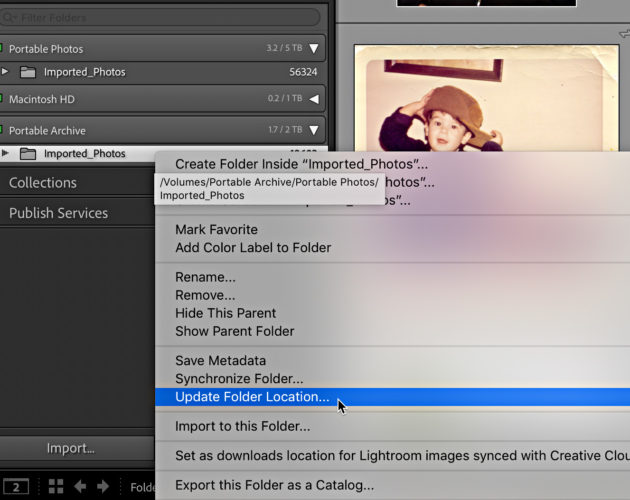Lightroom Classic will not freak out. It was a long title, but I did what I had to do. I had my entire photo library on two external hard drives, each with a 2TB capacity. One of the drives started making that strange sound that you don’t want to hear from your drives. I decided to change it while it was still working. I recorded the process to help anyone in a similar circumstance.
Note: I have backed up both drives, so I could fall back if one of them failed. But why wait until disaster strikes at a bad time?
When replacing the sad-sounding drive, I chose a single 5-TB drive in place of the two 2-TB drives. (Plus I purchased a second 5-TB drive as a backup local drive later).
The Setup
In practice, I always create a folder called Portable Photos on any external hard drive that I use to store photos. I then create a folder called Imported_Photos within that parent folder. If I want to look at the drive from outside LrC, I can be sure that I don’t mess with any of the folders in Imported_Photos because they are managed by LrC. You can move, delete, rename, etc. anything that is not in the Imported_Photos folder outside of LrC. It keeps everything simple for me.
It also makes it easy to move the content from one drive to another, as this is a normal part of managing your photo library. This process is made super easy by using the same structure and having a single folder as a parent.
First, I used third-party software for a copy of the old contents to my new drive. SuperDuper was the product I used. ViceVersa Pro is a product similar to SuperDuper for Windows. There are other products for Mac and Windows. I am more comfortable letting software that is designed to accomplish this task do the work than just dragging and dropping files into my file browser. The goal is to keep the folder structure on each drive of the new drive, so it’s easy to connect the LrC catalogue to the new device once the data has been placed.
I prefer to use automatic folders and date-based folders for storing photos, so I have a lot of folders arranged by year in each folder. I know there are many different approaches to this and I do not judge how others approach it. SuperDuper was able to copy the data easily from my old drive to my new one because the parent folder structure on both drives was identical. It is crucial to do this when updating LrC.
Back in Lightroom Classic
LrC was open to check a few things while the process ran in the background. LrC has not changed because SuperDuper copied the data to the new drive. So long as I do not write anything to the drives in the background, I will not disrupt the copy process. It was only to check that both drives showed as accessible and online, which they did.
Next, I wanted to make sure that there were no photos that were offline/missing and, if any were, that they were resolved. I then went to Library > Search all missing photos and let it run. This is just a test to ensure that LrC has access to all photos in your catalog. It confirmed my expectations that there were no photos missing.
You may want to read my article When photos go missing if you discover that you have some pictures offline or missing. If you don’t have any problems, then all that is left is to wait for the copy to be completed and to get your new drive ready to use.
Find the Folder
Once the copying had been completed and the new drive was containing all the content of the old drives, I was ready for the LrC Catalog to be updated. In the Folders panel, I saw that my two old drives were still working and connected. LrC does not show my new drive yet. To do this, I simply had to use the Update folder location command that you can find by right-clicking on the name of the folder in the Folders Panel.
In the Folders panel, right-click on the parent folder of the first drive that you wish to update. I chose the Imported_Photos folder under the Volume Browser, which was located on the Portable drive.