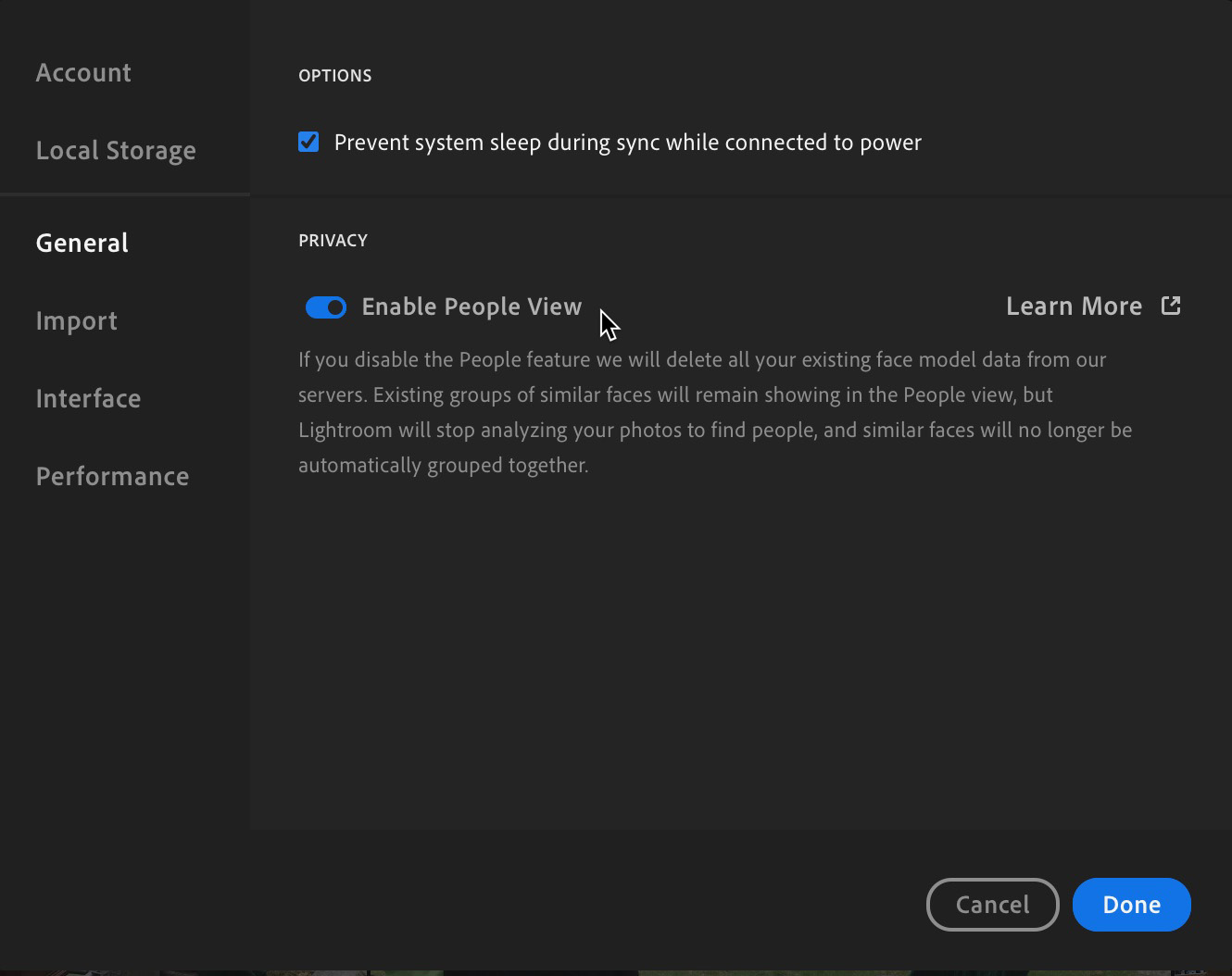Previous, we examined how Lightroom Classic’s facial recognition function, known as People View, worked. I thought it would be worthwhile to examine how that same feature operates within the cloud-based ecosystem as well. When you sync your Lightroom Classic catalog to Lightroom cloud you can sync photos containing faces which will then be analyzed for names assignment. Unfortunately though, people tags (keywords) assigned aren’t synced across both applications if using their face recognition functionality in both applications – so if you wish to utilize both applications’ face recognition features then names must be assigned manually between applications to use face recognition features properly across both applications if both applications use face recognition features successfully.
That said, when migrating a Lightroom Classic catalog to the cloud, all assigned keywords should follow it. This is most frequently done when transitioning from Lightroom Classic to Lightroom without plans of ever going back; keywords of any kind do not sync up; I will focus solely on Lightroom features (both desktop and mobile) from now on.
Enabling People View By default, People View is disabled in Lightroom. To enable it, head to Lightroom > Preferences > General and toggle the switch for Enable People View. If People View was previously enabled and is now deactivated, Lightroom will delete all stored face data as well as no longer analyze new photos. On mobile, enable People View under Settings within the Lightroom app – once enabled here will do.
Facial recognition takes place in the cloud (Adobe servers), so results may take time to appear. Let’s first examine People View in Lightroom on desktop (Mac and Windows), before switching over to mobile. Once enabled, click People in Photos panel on left to switch into People view; once faces have been analyzed they will automatically group into groups with similar ones.
There may be people you recognize whom you don’t recognize or don’t wish to name; when this occurs, right-click their face group and select Hide Person to remove them from view.
For faces you wish to identify, click a face group icon until it displays all the associated faces it contains, then assign that person’s name by typing into the field at the top. By clicking into the group you can verify all faces belong to that individual; alternatively right-click any face group icon and choose Add Name from its contextual menu; alternatively if an existing group is already named you can right-click its icon and rename if necessary (right click for Rename for existing groups).