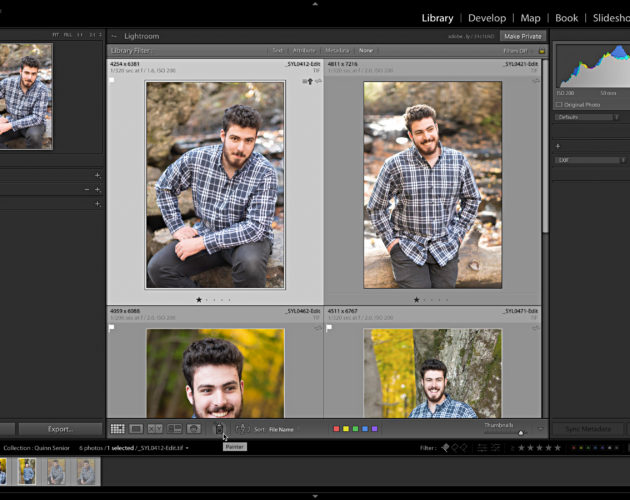It’s a great job to answer Lightroom questions for KelbyOne. I have learned so much more than I would ever learn by using the program for my own photography. The exposure to different workflows has taught me that there are many ways to go about things. (meaning, many roads lead to the same place) And a few things we all make mistakes at one point or another. I hope that by sharing these small roundups, we can learn from one another and avoid these common pitfalls.
Grid Icon Missing
The Toolbar, which appears below the main workspace of each module, contains icons that represent useful tools for the module in which you are currently working. The Toolbar can disappear, but pressing the T key will bring it back or hide it so that you have more space for your photos.
Sometimes the Toolbar is visible, but we can’t find the tool that we are looking for. It’s important to note that some tools are only available in certain modules (and views within the Library module), so changing modules can make them available. Painter, for example, will only appear in the Grid view of Library module and not other views.
Click the white triangle on the far right side of the Toolbar to reveal all the tools that you wish to view (and hide those you do not).
View Modes includes all the icons for different Library modules views.
The raw files are only visible and not the JPGs associated
Many people are new to Lightroom Classic as well as to shooting raw. It is a common and useful way to switch from only shooting JPG to only shooting raw. Set your camera to raw+JPG so that you have both options available until you feel comfortable editing raw.
Lightroom Classic will hide JPG files by default if they share the same name as a raw file that is in the folder you are importing. It’s easy to forget this preference setting because you wouldn’t go looking for it.
To see both the JPG and raw files side by side in Lightroom Classic (PC: click on the Edit menu and select Preferences), check the box that says Treat JPEGs next to raw files separately. You will now see both types of files on any subsequent imports.
You can synchronize a folder that contains both JPG and raw files. Click the folder containing the files (in the Folders Panel) and select Synchronize Folder in the contextual menu. Lightroom Classic imports the JPGs separately, whether you choose to display the import dialog. Repeat this process for any folders that contain previously imported raw+JPG images.