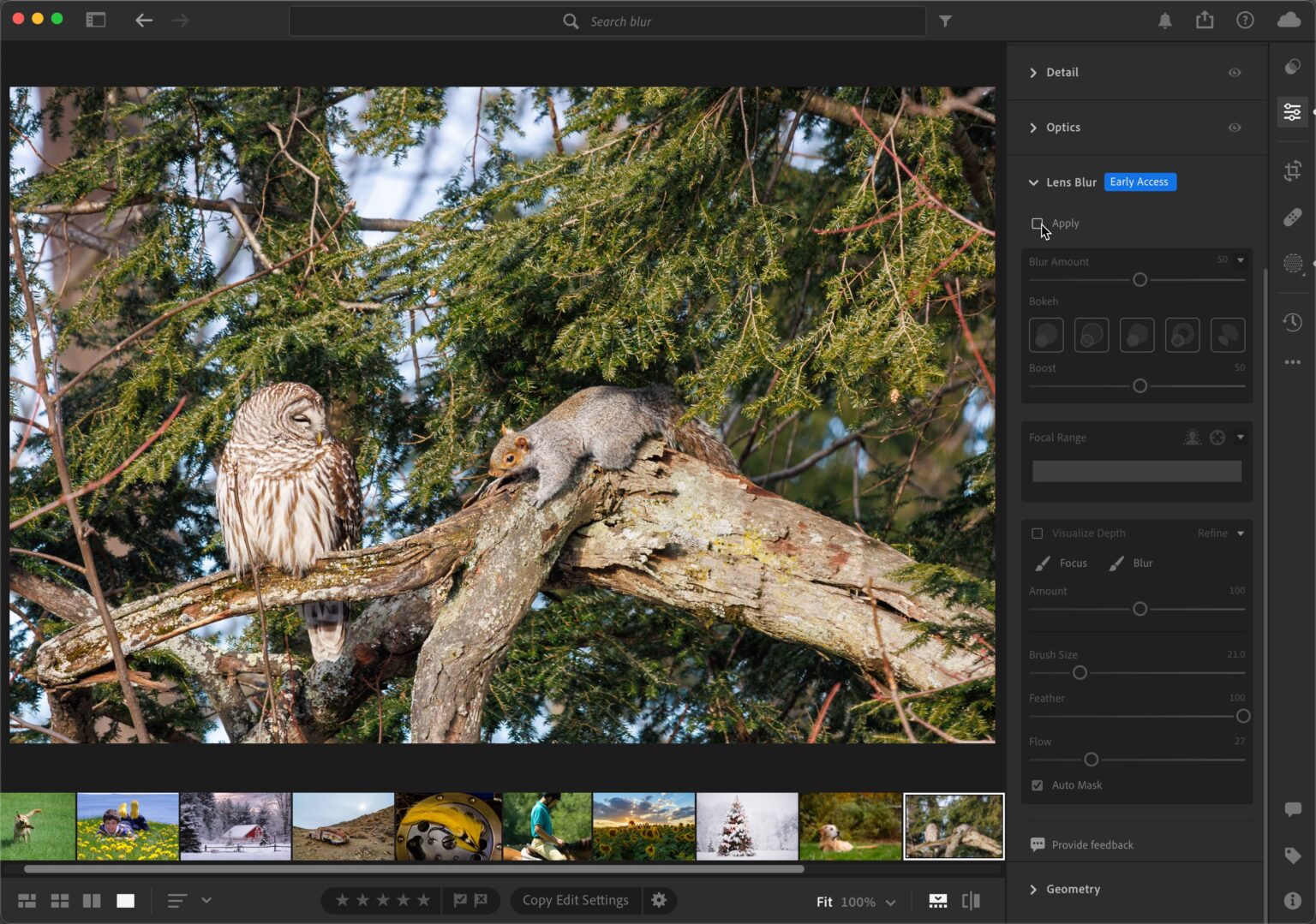The Lens Blur panel is a brand-new feature included in the newest version of Lightroom Classic (and even Lightroom mobile) and Camera Raw. It’s easy to notice that the panel has an Early Access tag. This means that Adobe deemed it close to being ready to be used and included it. This tool is still a work-in-progress, so it’s important to remember that. You can also provide feedback to Adobe for this tool by clicking on the “share feedback link” within the panel. Although the tool is also available on mobile devices, I will be showing you how it works and looks in Lightroom Classic.
[Editor’s Note: It was only fitting that the last post I made in the year would be my final column for Photoshop User magazine. The publication of this magazine ceased with the December edition. I am incredibly grateful to have had the opportunity to write my Under the Loupe columns for so many years. – Rob]
You’ll notice that everything is grayed-out when you first open the panel. Checking the box next Apply brings it back to life, and the settings are applied to the photo you selected.
It uses AI by default to create a depth-map of the photo, and it applies a blur of 50. A photo that clearly shows the subject will enhance the depth map. It was impressive how well the tool detected the subject and that even the default settings were able to separate it from the background. It is not a replacement for the depth of field blur that comes with my cameras. I also couldn’t widen the aperture because the Canon RF600mm f/11 was used. I want to use Lens Blur so that the owl, squirrel and busy background will stand out.
Let’s start by getting familiar with the panel. If you move the slider to 100 you will see that we are heading towards fake blur. Hovering the cursor over any of the five bokeh options will bring up a popup that includes its name and description. It’s worth exploring each option and seeing how it affects your photo. The differences in each option are best shown by a photo that has out-of-focus light sources. If you have out-of-focus light sources in your photo (such as a string holiday lights behind the subject), the Boost slider will allow you to adjust the brightness.
You may only need to adjust the Blur Amount or Bokeh options for some photos in order to achieve the desired result. You can use the Focal range controls to manually select the area that is in focus if you need to fine-tune things or if you don’t like the AI generated depth maps. The Focal Range pane has icons for the AI-generated depth map, and a crosshair that you can click or drag over to select the area of the photo to be in focus. The AI found the subject well, but I still want to tweak some things, so I will leave the depth map behind and see how I can change what is in focus.
Visualize Depth is a great way to see the depth map in action. It overlays a depth map with color codes on your photo. The closer the subject is to the camera, the warmer the color. The farther away the color will be. These colors are also displayed in the Focal range pane. Keep the checkbox selected and click the handle in Focal Range to see what is exactly in focus. Drag left or right to change the focus. The in-focus part of the picture will be displayed in white. You can also increase or decrease the size of rectangle to refine what’s in focus.